01. Pressione Ctrl+O e abra a foto escolhida para ser trabalhada, neste tutorial iremos usar a imagem abaixo.
 Clique no link abaixo da foto para baixá-la.
Clique no link abaixo da foto para baixá-la.
02. Para adicionar as bordas pressione a letra M do teclado para selecionar a Rectangular Marquee Tool, crie um retângulo na área central da foto e pressione Ctrl+J, isto irá criar uma nova layer com a parte selecionada, retire a visibilidade da layer Background e sua imagem irá ficar como a da foto abaixo.

03. Pressione Ctrl+Shift+Alt+N para criar uma nova layer, pressione agora a letra G do teclado para selecionar a Paint Bucket Tool, pressione a letra D do teclado para resetar as cores de Foreground e Background para preto e branco, pressione a letra X para alternar a cor de Foreground para branco e clique no documento, posicione a layer pintada de branco abaixo da layer com a cópia da foto pressionando Ctrl+[ ou clicando e arrastando a layer para baixo na paleta de layers, pressione Ctrl+Shift+Alt+N novamente para criar outra layer, pressione a letra X do teclado para mudar a cor de Foreground para preto e clique na área do seu documento para pintar a nova layer de preto, pressione Ctrl+[ para posicionar esta nova layer abaixo da layer branca, agora temos 4 layers, a primeira (de cima para baixo) com a cópia da foto, a segunda em branco, a terceira em preto e a última que é a foto original, sua imagem deverá ficar como a imagem abaixo.

04. Clique na layer que contém a cópia de sua foto (que deve estar acima da layer em branco) e pressione Ctrl+E para mesclar as duas layers (cópia da foto e layer branca), vá em Image> Canvas Size e wm Width e Height aumente em alguns pixels o tamanho total do documento afim de deixar seu documento como o da foto abaixo.

05. Agora vá em Image> Rotate Canvas> 90° CW e logo após em Filter> Distort> Shear e defina os valores abaixo.

06. Agora vá em Image> Rotate Canvas> 90° CCW, clique na layer em preto e vá em Filter> Blur> Gaussian Blur e defina o valor abaixo e logo após deixe a layer com 60% de opacidade.

07. Pressione Ctrl+Shift+Alt+N para criar uma nova layer, deixe esta layer acima da layer que contém a cópia da foto, pressione a letra M do teclado para selecionar a Rectangular Marquee Tool, na barra de opções da ferramenta que fica no alto da tela defina o valor aproximado de 25 pixels para o Feather e crie uma seleção na parte onde queremos adicionar um brilho, pressione a letra G do teclado para selecionar a Paint Bucket Tool e pinte de branco a seleção, defina a opacidade da layer em 50%.

08. Pressione Ctrl+D para retirar a seleção, pressione Ctrl+Shift+E para mesclar todas a layers, pressione Ctrl+Shift+Alt+N para criar uma nova layer, pressione a letra G do teclado para selecionar a Paint Bucket Tool e pinte a nova layer de branco, pressione Ctrl+[ ou clique e arraste a layer para baixo da layer que contém a foto que estamos trabalhando, feito isto seu efeito estará terminado.

Site de origem: http://www.webdesign.org/web/photoshop/special-effects/realistic-photo-effect---oob.10492.html
Até a próxima!





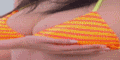
















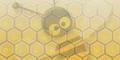


Nenhum comentário:
Postar um comentário